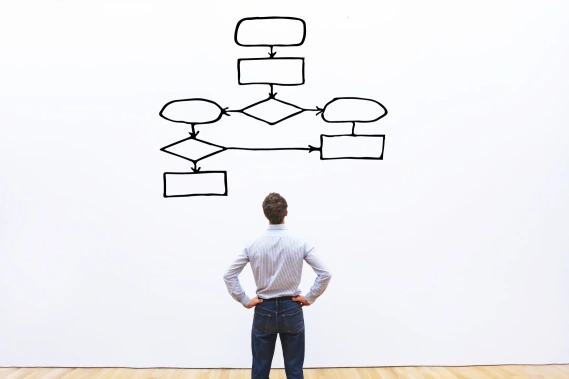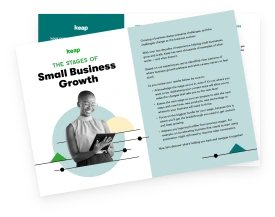Do you remember digital alarm clocks? They were pretty simple: all you had to do was set a time to wake up and when the alarm rang, if you hit snooze, there was a fixed period of time the alarm waited before unleashing another vociferous slumber disruption. These days, most smart devices have an alarm function. They still retain basic alarm functionality, but there are also other bells and whistles that their analog relatives could have only dreamed of. For example, I use my iPhone as an alarm clock and I've got it set to wake me with a specific song each work week morning. This way, I don't have to remember to turn off my alarm on Friday night if I want to sleep in on Saturday morning. On the surface of your alarm, there is the basic functionality, but when you dig in a bit deeper, you discover tricks and features, like using a song for an alarm or adjusting the message it displays when it goes off. When it comes to gleaning information from the Infusionsoft by Keap Campaign Builder, the process is actually very similar to your alarm; you have the basic at-face-value Performance mode, but if you explore a bit deeper you can get extremely targeted and meaningful reporting. The problem is, most people don't know there are deep, onion-like layers within campaign reporting. But that is all about to change because this post is going to empower you to pull the most useful campaign data within your Infusionsoft by Keap application.
Performance mode is a great starting point for reporting
Performance Mode by itself is a great way to get a quick view of how things are performing. You can either see the current state of where people are in your campaigns or you can look at historical data within the last 30 days or 24 hours. But again, this is just what you see on the surface. At the end of this post, I will show you how to pull your reports directly from Performance mode. First I'd like to explain the different types of reporting available in the Marketing reports.

The five campaign reports found in Marketing>Reports
What is the current status of a campaign? When you look at the speedometer of your car, it tells you how fast you are going at that very moment—it's the instantaneous velocity if you want to go into specifics. Campaigns are similar. At any given time you can see how your campaigns are performing.
Reporting question No. 1: Who is in a campaign? "Unique Campaign Contacts"
When you just want to see how many people are in the campaign, there is a report for that. The "Unique Campaign Contacts" report will show you everybody that is in a particular campaign along with how many different sequences they are in. As with all reports or searches inside Infusionsoft by Keap, you can also filter down the results based on tags and other information in the contact record.
Reporting question No. 2: Who is in (or WAS in) a specific campaign sequence? "Campaign Contacts"
When you just want to see how many people are in a specific sequence within a campaign, this is the report to use. This report can also be used for historical information, not just current sequence status, so you're able to answer two questions with one report. This report allows you to select the campaign sequence(s) on which you want to report. However, there are three states someone can be in with regards to a sequence and they need to be defined:
- Active: "Who is in the sequence right now?" This means the contact is in the sequence and they are waiting to receive more things (emails, tasks, etc.). As far as the current status of a campaign, this is what you want to search for to find people actively receiving things from a campaign.
- Queued: "Who was in this sequence but didn't move ahead in the campaign?" This means the contact has received all sequence steps and they did not achieve a goal further in the campaign and they did not automatically flow into another sequence. Think of it like a holding bucket for everyone who went through a sequence and that is where the campaign stopped for them. Since these contacts are no longer "active" in the sequence, this is a historical sequence data point.
- Done: "Who was in this sequence and DID move ahead in the campaign?" This means the contact was in a sequence and they did achieve a goal further into the campaign or flowed into another sequence; the sequence has "done" its job of pushing someone along within the campaign. Similar to Queued, this is another historical data point for sequences.
Reporting question No. 3: Who is waiting to receive a specific step within a specific sequence of a campaign? "Campaign Contacts Waiting"
Have you ever wondered how many people will get a specific email, task or tag next? This is the report you need to use. You can search for a specific step within a sequence and see not only how many people are waiting to get it, but when it is scheduled. To summarize:
- You can find who is in a campaign
- You can find who is active in a specific sequence of a campaign
- You can find who is scheduled to receive a specific step within a particular sequence
That takes us from the highest level campaign view down to the individual pieces. So what's next? Historically, what has happened in a campaign? The odometer of your car shows you how many miles you've driven. Inside Infusionsoft by Keap, you can also look at historical data to see what has occurred over the course of your campaigns.
Reporting question No. 4: Who has received a specific step within a specific sequence of a campaign? "Sequence Step Recipients"
When you want to see how many people have received a specific step from a campaign's sequence, you will want to use sequence step recipients! You'll not only be able to see who has received a particular step, but when the step was processed for that individual.
Reporting question No. 5: Who has achieved a particular campaign goal? "Campaign Goal Completion"
When you want to see how many people have achieved a certain goal within a campaign, this is the report you need to use. This is one of the reports I rely on when determining campaign results because it is the meat and potatoes of reports. By comparing how many people hit one goal to how many of those hit another goal, you can start seeing and measuring campaign effectiveness. For example, if 100 people opt in to a free report, a web form goal, and 50 people actually download it, a link click goal, you've got a 50% redemption rate. This allows you to establish baseline performance results that you can work to improve. You can also use those for predicting results. Given the previous example, if I can drive a thousand people to opt-in, I should expect about 500 downloads. To summarize:
- You can see who has received a specific step within a particular sequence
- You can see who has finished a sequence and stopped (queued) or who was in a sequence and moved on (done) Remember, these are from the "campaign contacts" report we covered above
- You can see who has achieved a specific goal within a campaign
Those reports are great, but do I have to create them manually each time?
Before we started peeling off the reporting layers, I briefly mentioned Performance Mode. While you can manually set the campaign reporting filters, Performance Mode can be used to do most of the heavy lifting when you want to build campaign reporting through automation by Keap. Here is how: When you look at any view in Performance Mode (either "active" or "historical") and you hover over any object, you see a blue person icon appear in the upper right. If you double click into sequences, you can hover over the individual steps and get this icon, as well.
If you click on that icon, it will take you into the pre-configured report for that object and mode. In the image above, I show a sequence in active Performance Mode. When I click on that blue icon it will take me into the Campaign Contacts report and show me everyone in that sequence who is active. When you are in Performance Mode looking at active view, it actually shows you who is active and who is queued. The top number in blue is active and the bottom orange number with the cloud is queued. Clicking into the report will just show active people, but you can click edit criteria/columns and adjust the sequence status filter to show queued or done contacts, as well.
Performance Mode only shows the last 24 hours or 30 days. When you click on the blue icon and go to a historical report, it assumes 24 hours/30 days depending on what you select. However, by using edit criteria/columns you can change the date ranges for whatever your reporting purposes are.
From here you can save those reports and put them on your dashboard for easy, at-a-glance reporting.
That is a lot to remember. Can you give me a quick overview?
You got it! When you need reporting, this should be your thought process when looking at Performance Mode:
- Do I need historical or right-now data? Historical = Historical view Right now = Active view
- Find the object you want to report on. Remember, you can double click into sequences to access the individual steps.
- Hover over that object and click on the blue person icon to go into the report.
- Click on edit criteria/columns and adjust as needed, particularly for historical reports so you can change the date ranges.