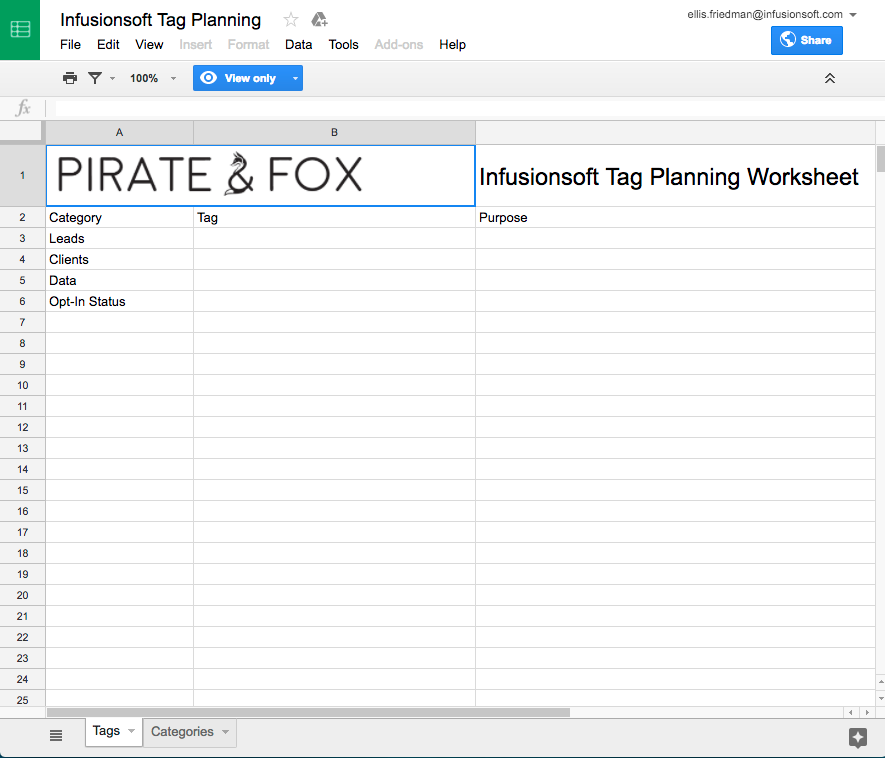by Justin Handley
There you are: You sit down to send out the email broadcast you’ve been working on for days. You want to send it to all of your clients who have purchased one of your products but have never attended a webinar. After three hours of trying to find and select all the right tags for your contact search query, you throw your computer out the window and quit business to become a skydiving firefighter, because that feels more sane.
You are in what the industry commonly refers to as Tag Hell.
But wait, don’t worry—there is a way out.
I’m not going to pretend this is going to be simple. If you have a couple of hundred tags it will hurt. If you are data-obsessed and incredibly disorganized and have a couple thousand tags, this will be like a root canal. But root canals are good—in exchange for two or three days of pain, you get to not die of an oral infection. And usually they are a one-time affair.
That should be the way of a tag cleanup: it should happen once, give you the systems you need to maintain tag cleanliness forever, and when it is done, it should make everything about Infusionsoft by Keap even more fun and effective.
So, if you are ready, here are the steps you are going to take to get your tags cleaned up. If you're still unclear about tags in Infusionsoft by Keap, learn a bit more about what they are, then come back here to get started on your organization.
First, if you haven’t read the article on tag organization, do that now. It will give you a good grounding in the systems we are about to set up. After that, we’ll walk through organization step by step.
Define your ideal tag structure
Before you start moving, renaming, and deleting existing tags, you need to know what you want your tags to accomplish. Start a spreadsheet with three columns—I recommend Google Sheets because they are online and easy to share with staff in the future. You can open the sheet I use and make a copy in your own account by doing the following:
Go to this spreadsheet.
Then click on File > Make A Copy
You are going to define your tag categories, and you will need to prefix them with something in case they have the same names as existing categories. You can rename the categories and remove the prefix when you are done organizing and all other categories have been deleted.
- New - Leads
- New - Clients
- New - Data
Also, if you have multiple brands that you use in one account, you may want to make the prefixes specific. For example, in our account we have Pirate & Fox (high end consulting / agency work) and ManagedWP.Rocks (WordPress hosting and webmastering). So our tag structure is like this:
- MWPR - Leads
- MWPR - Clients
- PF - Leads
- PF - Clients
- Data
Our client data is shared between companies (if someone is a client of both companies, there is no reason to keep personal data on a client in two places) and so is not prefixed.
You may need more categories than that; those are our default basics. You may also want “Live Events” if you do live events or “Opt-In Status” if you use a plugin that requires it.
Once you have your categories organized in the spreadsheet, go to the second tab (Categories) and put all of your categories there. Then, in the first spreadsheet, select the first cell with a dropdown. Right click on it, and choose “Data Validation.”
Then, in the Criteria section, choose List from a Range and go ahead and set the range to include all categories in your second tab.
Then, copy that first cell, and click in the second cell. Hold Command+Shift and hit the down arrow to select all following cells, and paste. This will get the category selection in the spreadsheet up to date with your real categories.
Once you’ve done that, go ahead and create your ideal tag structure. I highly recommend NOT looking at your existing tag structure during this process—just think of every point of contact that you need to record, every action you need to take, and most importantly, what the criteria are that you will need to segment your audience for targeted communication. Then, create a tag structure that serves that purpose.
Once you’ve got it set up in the spreadsheet, go ahead and duplicate the new tag structure into your new categories in Infusionsoft by Keap.
Start a tag migration
Now that you have your existing tag structure in place, it’s time to go through all of your existing tags one by one. First, you need to create one more new tag category called To Delete.
There are three possible things you will do with a tag:
Move or rename the tags that need it. You can simply go to edit it, and choose the new category it goes into. Just because your tags are a mess doesn’t mean they are all wrong, so go ahead and migrate over tags by clicking to edit them, and then switching their category.
Group multiple tags into a single new tag. Start by going to Contacts, and do a search for all the tags you want to group. On the list you get returned, select all the contacts and apply a bulk action of Add / Remove Tag. Once that is done, go back into your tags, and move all of the tags you just grouped into To Delete.
Remove empty tags and categories. In the tag view, you can click to see the number of contacts in a tag. If they are empty, go ahead and delete them. Careful, though—if they are trigger tags, they may always be empty, so make sure you don’t delete trigger tags that are empty (just not in use).
Move through each of your existing tags one by one and make an intelligent decision on where that data goes. You can click on any tag to see a list of who it is applied to. Review those lists and determine if they are accurate or worth keeping.
In this process it is likely you will realize you need more new tags than you originally planned for, which is fine. Make sure you add them to the spreadsheet along with the purpose of the tag; don’t create a single tag without writing down it’s purpose.
Be prepared: in messy accounts, this can take days (but it’s so worth the effort). This is why you take it one tag, or tag set, at a time. It’s also why you have the To Delete category: we aren’t actually deleting any tags right now. All systems will keep running during this period, and all historical data will be retained. As soon as all old tags are moved to To Delete, remove all of your historical Tag Categories—you now have a nice new clean tag setup.
During the transition you can still search a mix of old and new tags so that you don’t have any time when your data is unusable. Once you have fully migrated, let your system run for a few weeks before deleting the To Delete section to make sure everything is running fine.
The non-Infusionsoft by Keap tag cleanup
When you are doing this cleanup, you are going to need to make sure you don’t wreck any existing processes.
Luckily, if you use tags to trigger campaigns, and you delete one, Infusionsoft by Keap will send you an email telling you exactly where it was used. You can then go in and fix your campaigns by applying new tags. This only applies to tags that are deleted—the renamed or moved tags will just continue working as is.
You will also need to make sure that all external systems that push tags are using your new tags. So, if you use Gravity Forms to Infusionsoft by Keap, Leadpages, or any other third party system that puts contacts into Infusionsoft, go check the tags being applied and make sure they are your new ones.
If you have any API work that relies on tags, check the code to make sure that all tag IDs are still relevant, and update where necessary.
Moving forward
Once you’ve done this once, I probably don’t need to say this, because you are never going to want to do it again, but … KEEP YOUR TAGS CLEAN!
The spreadsheet method is a great way to do this. Make it your policy NEVER to create a tag on the fly. Always add it to your spreadsheet, write down it’s purpose, make sure you need it, and then create it in Infusionsoft by Keap.
PRO TIP: I know it can be very tempting when you are in the heat of a campaign and you realize you need a tag for something to just create it, sometimes even without a category. Don’t ever do that again. Repeat after me: “I will never create a tag on the fly again, without thinking it through.”
You may still need to do ongoing tag maintenance. For example, let’s say you run weekly webinars, and you tag attendance to all of them. You follow up for a couple of months, but not after that. Each year, you may want to search for all of the webinar attended tags and consolidate them into a single tag “2016 - Webinar Attended” for example. This way you keep clutter out of your application.
But again, things like that are a lot more fun when you actually have a complete understanding of your tag setup. Feel free to post questions on our Community thread if you need some help with this or just want a shoulder to cry on.
 Justin Handley is the visionary behind Pirate & Fox, a digital marketing consultancy that aims to help any business find its next actionable growth step and take it, as quickly as possible, no matter what it is. When he isn't working on growing businesses, Justin surfs, hangs with his family, and takes care of the small fruit farm in Puerto Rico that he calls home.
Justin Handley is the visionary behind Pirate & Fox, a digital marketing consultancy that aims to help any business find its next actionable growth step and take it, as quickly as possible, no matter what it is. When he isn't working on growing businesses, Justin surfs, hangs with his family, and takes care of the small fruit farm in Puerto Rico that he calls home.