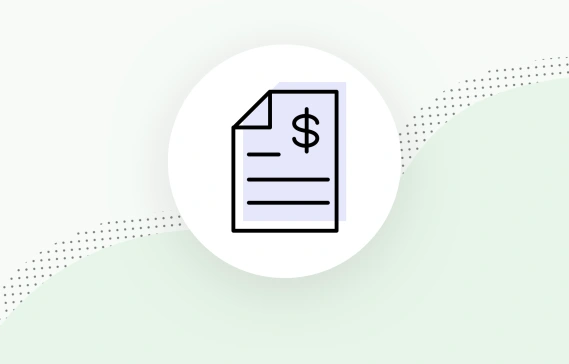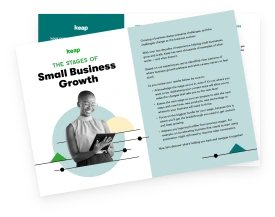An all too common issue faced by many business owners is the hours taken up with time-consuming admin processes. Without a doubt, invoicing is one of these tasks for most businesses.
Invoice automation is most definitely a step in the right direction and will free up so much time for even the smallest practice. But how exactly do you do this?
For the purpose of this article, let's focusing on Keap’s invoicing capabilities.
Ask Yourself, Is an Invoice Necessary?
While automated invoice processing and doing some follow-up around the invoicing is important, the easiest way to control the payments coming through is to not actually use an invoicing feature.
Instead, get the credit card details from your customer and process the card automatically, rather than creating invoices or recurring invoices. That way you are in charge of the payments, rather than always waiting for the customer to pay you on the invoice.
But if you have to create an invoice, then the following are the key things to do when invoicing.
Starting a New Invoice Automation
Start by setting up an online payment processing software like Stripe or Paypal.
1. Set up an Online Payment Processing Software
To do that, first go to SETTINGS > then to PAYMENT PROCESSING AND CURRENCY and make sure that you choose the currency that you’re processing in there.
Stripe is the quickest and easiest way to get started with accepting payments. Otherwise, there are other options in the payment processing settings as well.
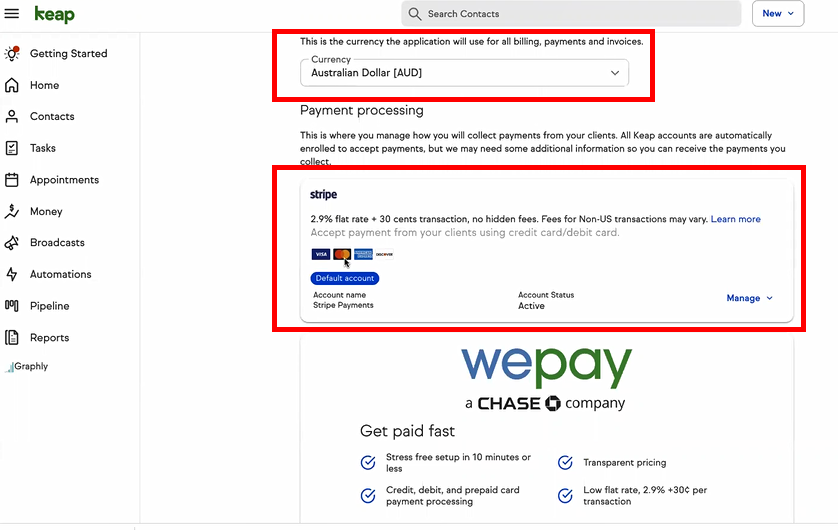
Even if you’re not processing customers’ credit cards, it’s recommended to set that up. This is so that we have a credit card processing platform available on our invoices.
2. Send an Invoice
Then, go to the profile of a customer who you want to invoice and send them an invoice via the system.
Go to the PAYMENT section, then to ADD PAYMENT INVOICE OR QUOTE where we’ll add an invoice.
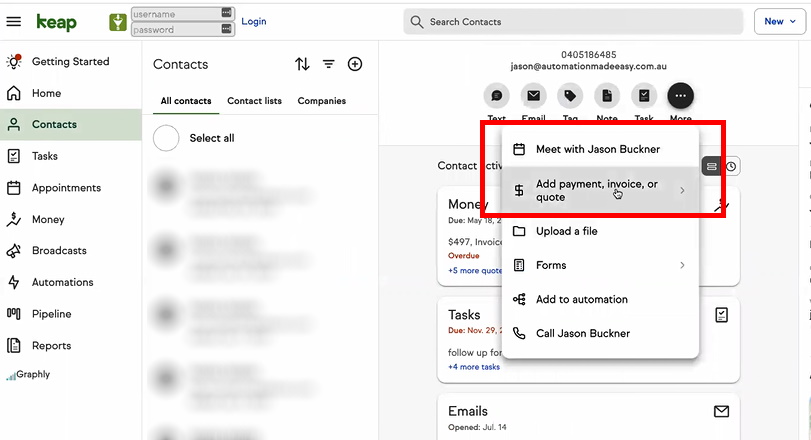
Your logo will already appear here and is pulled from the business profile. The BILLS TO section containing the customer’s details automatically appears here too, directly from the customer’s contact record.
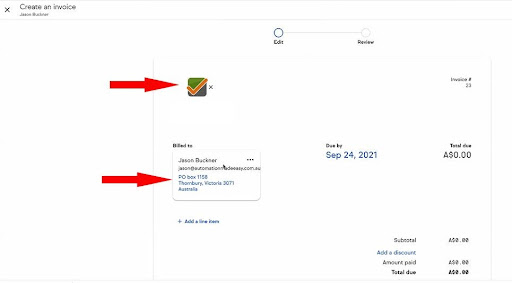
We add the name of the service or product that we’re invoicing for here. In this example, we create the service, Automation Monthly Mentor. The price for this is $297 a month. You can do a single, one-off product or you can do it for a recurring product, which will create recurring invoices.
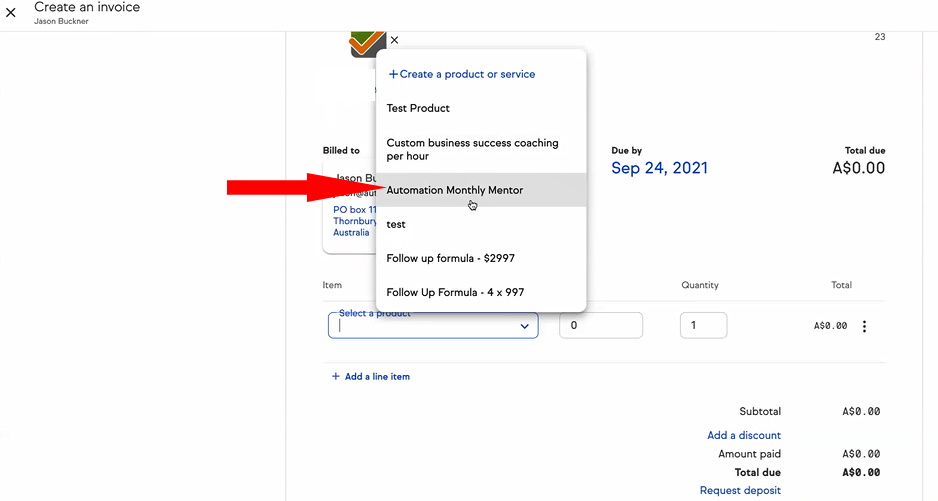
As you can see, this invoice automatically has a link in it for where customers can process their payment on credit card.
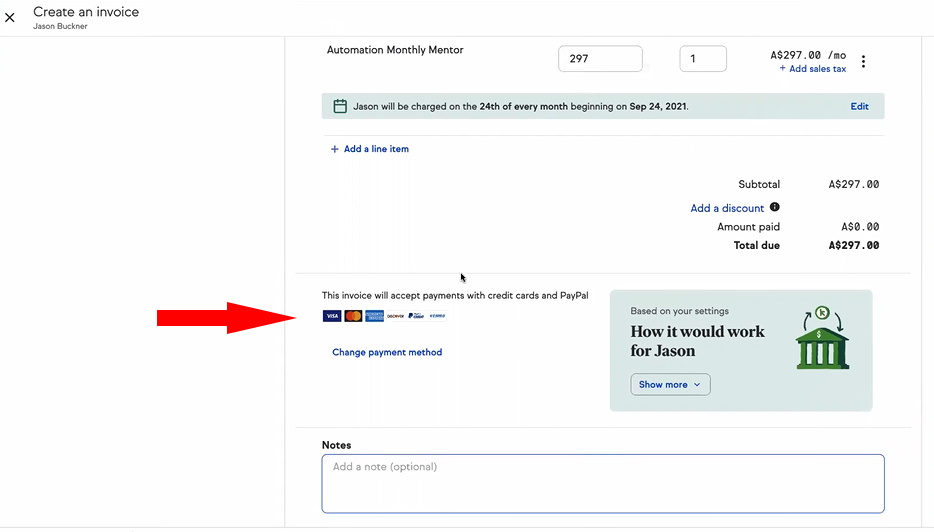
3. Set the Default Payment Method and Notes
We can change the payment method here if necessary. By having the credit card option as a default, you can get paid almost straight away. Customers can simply click the link in the invoice, enter their credit card details and the payment is processed.
You can also enter NOTES here if needed. For a bank transfer or routing transfer you can put the details into the NOTES section, for example.
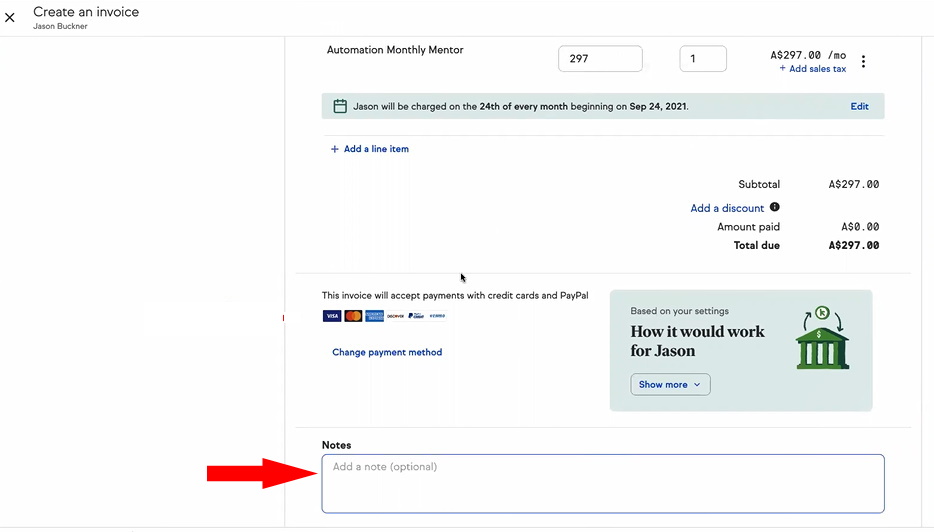
Then click on NEXT.
An advantage to using Keap for automated invoice processing is that you can also directly send an email to the customer. Beyond the Keap platform, you can also use the invoice link in any communications that you need, whether that be within your campaign communications or other email account.
Sending an invoice is as simple as that!
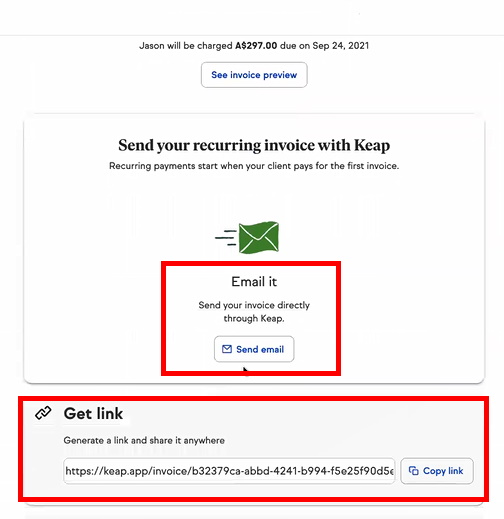
Another option is that if your customer calls you back and asks to process an invoice on credit card, you can manually enter their card details on the invoice.
Now, if someone pays by bank transfer or check, for example, you can just click through on the invoice and go to MORE ACTIONS > then ADD A PAYMENT on the invoice.
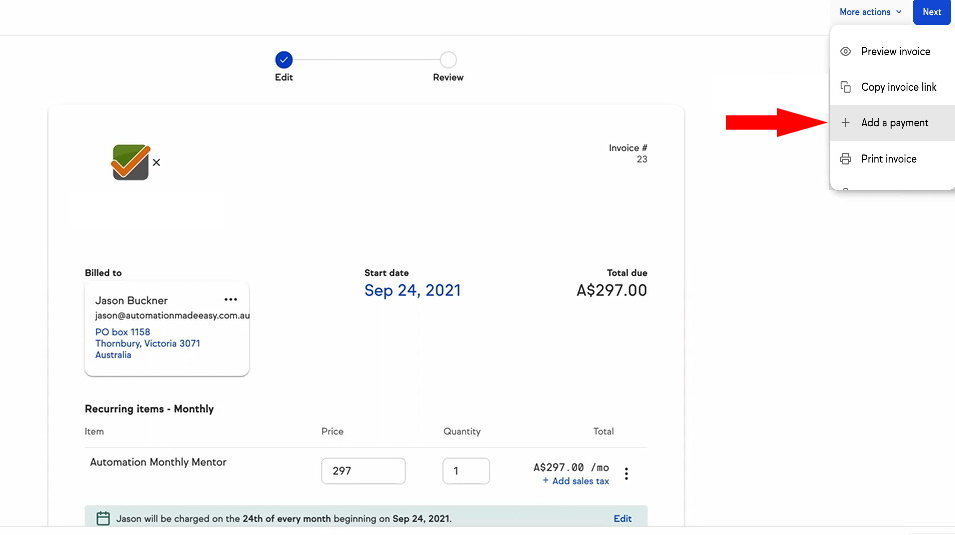
Enter whatever the payment type is – let’s say they pay by check – then we select ADD. And by processing the payment on the invoice, that payment will trigger whatever campaign is set up after the payment has been applied to that invoice.
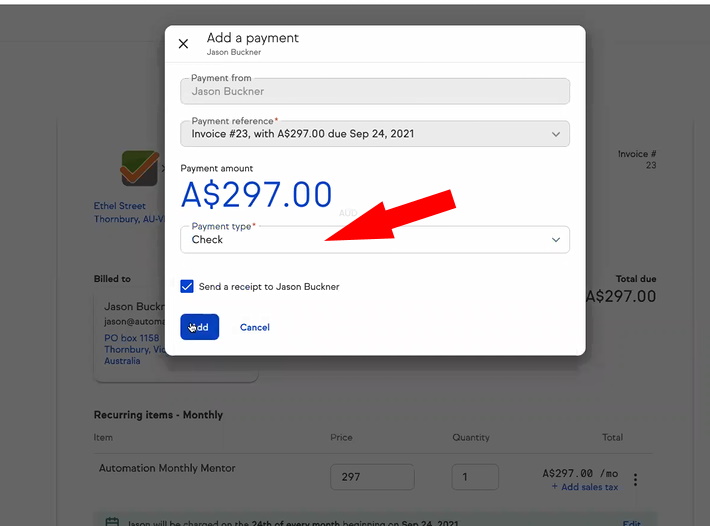
And that’s it—your automated invoices are set up!
Automated invoice processing means that once you have it connected in the background, everything happens automatically, saving you time and repetitive manual tasks down the road.
An important note to add here is that we can create an invoice automation based on the payment successfully going through. So if a customer makes a payment manually, then you manually apply an automation sequence afterward.
But if they pay directly by credit card on the invoice that you’ve sent, then the automation is automatically triggered. You don’t need to do anything further.
Supercharge Automated Invoice Processing
So, all that is all very useful so far, but we can take our invoice automation even further. Keap is all about sales and marketing automation afterall.
The next thing we can do is automatically create invoices within our campaign based on an action.
For example, if you have a lead generation campaign and somebody opts in to receive messages, you can create an automation sequence that sends an invoice after they’ve completed a specific action.
Invoicing After Quotes Are Accepted
Let’s take a quick look now at quotes. While quotes aren’t necessarily part of automated invoice processing, they can be easily incorporated.
For example, when a customer accepts a quote we can automatically create a trigger for a task for you to know that it’s been accepted.
That way you can simply convert the quote to an invoice and send it through to the customer. This makes the whole process super-easy and then you can accept the payment online or via bank transfer.
While invoicing is generally easy to automate, there’s still a manual part to this process. However, automating the payments wherever we can to accept the credit card upfront means that you’re in control and are spending less time on manual processes.
This is especially so for a recurring setup. After all, you don’t want to be doing those manually and chasing customers for payments every month. That’s way too time-consuming (not to mention stressful!) and you’ve got far more important things to do instead.
So let’s automate them.
And we can do that so easily from within Keap either from an invoice or from a checkout link.
Syncing With Bookkeeping Platforms
One final note here is that while Keap is already an ideal invoice automation solution, the fact that the invoicing within Keap can sync with Quickbooks makes it an even better solution.
This means that if you’re using Quickbooks as well as Keap, then your invoicing will automatically sync to your bookkeeping software, saving you even more time. It can also sync to Xero with the use of another plug-in to integrate the two platforms.
Long Story Short: Automate the Invoice Process, Rather Than Create Each One
The key takeaway here is that you actually don’t want to create an invoice… you want to automate the process. (But if you do want to do an invoice, it’s super-easy.)
About the Author

Jason Buckner, founder of Automation Made Easy, is known as the secret weapon desperate businesses call in to “clean up the mess.” And he loves it. Where most people would run away, Jason is quick to roll up his sleeves and find the holes and fix them. His experience in running a chain of retail stores in Sydney for 7 years, AND 8 years working for World Internet Summit gives him great empathy for fellow business owners.